La fenêtre de présentation
des résultats du Module 1 se présente ainsi :
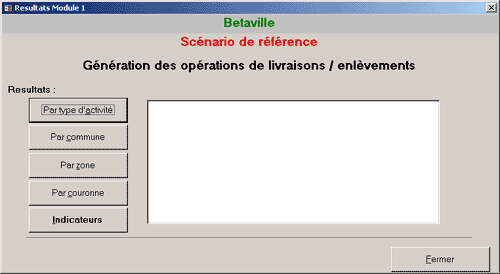
Le nom de l'application
s'affiche en haut de la fenêtre, suivi d'une indication sur
la nature de l'application (Scénario de référence
ou bien simulation) et d'un bref descriptif de la tâche réalisée
par le module, ici la Génération des opérations
de livraisons / enlèvements.
Les 5 boutons situés
dans la partie gauche de la fenêtre permettent une présentation du
volume de flux, que l'on peut rapporter au nombre d'établissements
ou au nombre d'emplois, par :
 Type
d'activité, regroupé selon 8 catégories
: Agriculture, Artisanat - Services, Entrepôts, Industrie, Commerce
de Gros, Grands Magasins, Commerce de détail, Tertiaire de bureau.
Type
d'activité, regroupé selon 8 catégories
: Agriculture, Artisanat - Services, Entrepôts, Industrie, Commerce
de Gros, Grands Magasins, Commerce de détail, Tertiaire de bureau.
 Commune
: figurent ici les valeurs indiquées dans le champ LIBCOM de la
table Zone
Commune
: figurent ici les valeurs indiquées dans le champ LIBCOM de la
table Zone
 Zone
: il s'agit ici de la zone TMV
Zone
: il s'agit ici de la zone TMV
 Couronne
: selon 5 modalités maxi., ces données figurent
dans la variable COURONNE de la table Zone.
Couronne
: selon 5 modalités maxi., ces données figurent
dans la variable COURONNE de la table Zone.
 Indicateurs
: Ce dernier bouton donne accès à
des indicateurs qui seront utiles pour opérer des comparaisons
entre villes ou entre scénarios.
Indicateurs
: Ce dernier bouton donne accès à
des indicateurs qui seront utiles pour opérer des comparaisons
entre villes ou entre scénarios.
Si vous cliquez sur
un des boutons, Par type d'activité par exemple,
la liste des résultats s'affiche dans le cadre de droite de la façon
suivante :
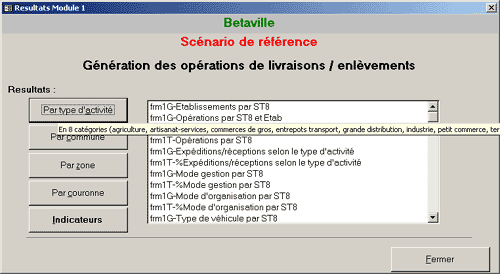
Dans
la catégorie Type d'activité,
les opérations générées sont ventilées
selon les 8 classes d'activité retenues et selon :
 |
le
type d'opération : expédition
ou réception, les opérations conjointes (c'est-à-dire
qui regroupent une expédition et une récepion) étant
considérées comme des réceptions)
|
 |
le
mode de gestion
en 3 groupes : Compte d'Autrui (CA : c'est un transporteur qui
a fait l'opération), Compte Propre Destinataire (CPD :
c'est celui qui reçoit la marchandise qui en assure le
transport), Compte Propre Expéditeur (CPE : c'est celui
qui envoie la marchandise qui en assure le transport)
|
 |
le
mode d'organisation
: Trace Directe (parcours effectué
d'une origine à une destination sans arrêt intermédiaire,
pour effectuer 2 mouvements : un enlèvement et une livraison)
ou bien Tournée
(parcours comportant plus d'un point de livraison).
|
 |
le
type de véhicule en 3 catégories
: moins de 3,5 tonnes, Camion Porteur, véhicule Articulé |
Les
boutons Par Commune, Par
Zone, Par Couronne produisent des
résultats selon l'échelon géographique indiqué
et par véhicule.
Le
bouton Indicateurs propose le tableau
suivant :
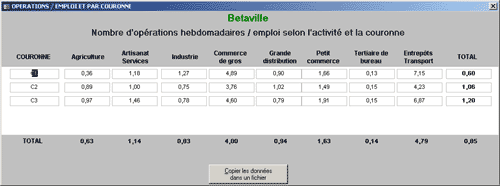
Il
indique que dans notre exemple, les entrepôts de transport et
le commerce de gros sont les plus gros générateurs de
mouvements compte tenu des emplois que ces secteurs représentent
dans l'agglomération : respectivement 4,79 et 4 mouvements
par emploi. A l'inverse le tertiaire de bureau produit peu de mouvements
par emploi : 0,14. On note aussi que plus on s'éloigne du centre,
et plus le nombre de mouvements par emploi augmente du fait d'une
localisation privilégiée des gros générateurs
de mouvements à l'écart du centre-ville.
Les résultats
sont généralement présentés selon 2 modes :Graphique
ou Tableau. Pour imprimer ces sorties, vous devez faire un
copier/coller à partir du graphique et exporter les tableaux
au format excel. Le nom donné
à la représentation, indique s'il s'agit de l'un ou l'autre mode grâce
aux lettres G et T. Le symbole % désigne les tableaux fournis
sour la forme de pourcentages. Pour tous ces tableaux exprimés
en pourcentage, une colonne indique la valeur de la variable afin
que vous puissiez rapporter les pourcentages à cette valeur.
Si vous cliquez sur
frm1G-Expéditions/réceptions selon le type d'activité,
vous verrez s'afficher le Graphique correspondant :
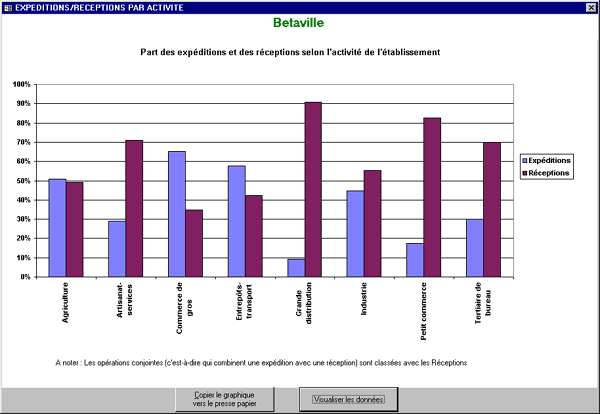
Vous avez la possibilité
de Copier le graphique vers le presse papier
afin de pouvoir le coller
dans d'autres applications comme Word ou Excel à partir desquelles
vous pourrez l'imprimer. Une fois copié, vous aurez également
accès aux données de construction du graphique simplement en double
cliquant sur le graphique.
Vous pouvez aussi accéder
à ces données pour une connaissance plus précise des résultats, en
cliquant sur le bouton Visualiser les données.
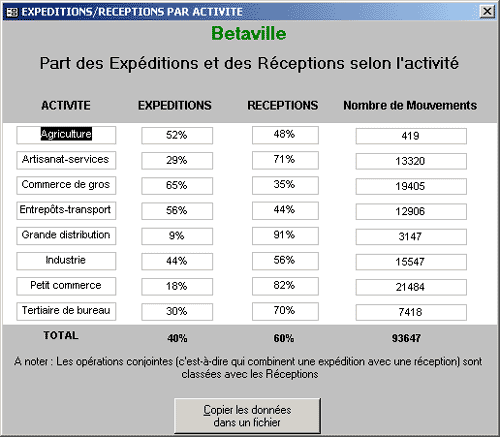
Ce tableau peut être
Copié dans Excel afin d'être retravaillé.
Une fois que vous en
avez fini avec les résultats du Module 1, cliquez sur le bouton Fermer.