Une fois que vous avez
choisi l'option : Construire un scénario
de référence sur une nouvelle application, une nouvelle
fenêtre FRETURB s'ouvre et vous invite à importer les
fichiers SIRENE et ZONE de votre application :
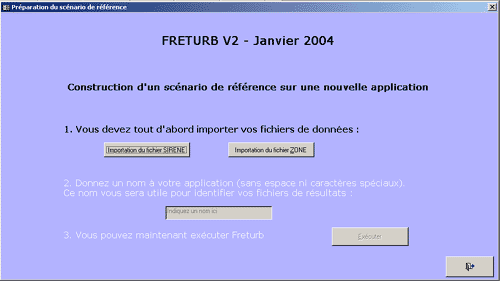
Ces fichiers auront été préalablement
préparés ainsi qu'il est indiqué dans la rubrique
: Les données requises.
En cliquant sur chacun des boutons, vous pouvez importer
les fichiers correspondants en les sélectionnant dans la boite de
dialogue suivante :
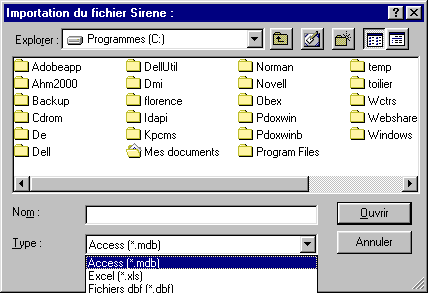
3 formats d'importation sont possibles :
 Access
Access
 Excel
Excel
 dBase
dBase
Si vous choisissez d'importer un fichier Access, une
nouvelle boite de dialogue s'ouvre permettant de choisir, à l'intérieur
de votre base de données, la table concernée par l'importation.
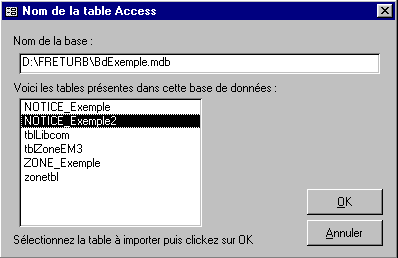
Le fichier importé est alors contrôlé afin
de déterminer si les champs requis par le logiciel sont présents.
Sur la fenêtre suivante, vous voyez figurer à gauche la structure
du fichier importé, et à droite la structure requise (l'ordre
des champs n'a toutefois pas d'importance). En haut de cette fenêtre,
vous notez que le nom du fichier que vous avez importé s'affiche,
suivi du nom de la table créée par FRETURB.
| |
|
Important |
| |
|
FRETURB ne
modifie pas votre fichier mais une copie de ce fichier. Cette
copie s'appelle tblSIREXTRA dans le cas du fichier SIRENE
et tblZONE dans le cas du fichier ZONE. |
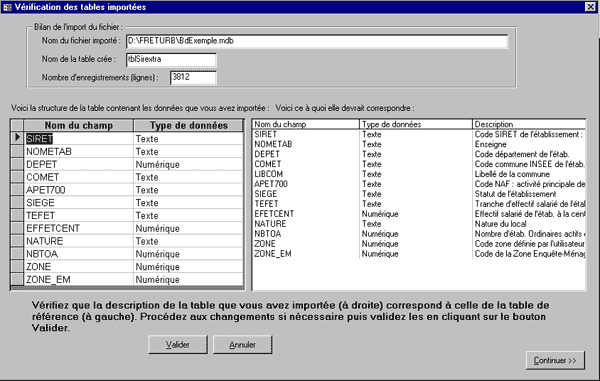
Si l'on clique
sur le bouton Continuer, le contrôle des champs
de la table s'effectue.
Dans
cet exemple, la structure de la table importée n'est pas conforme
a la structure nécessaire. Un message d'erreur vous est donc envoyé
pour chaque champ erroné :

Ces messages sont suivis d'un message faisant le bilan
du nombre de champs à problèmes :
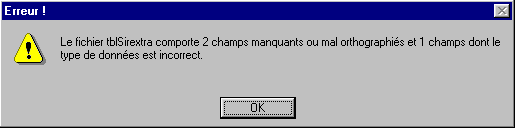
Enfin un tableau récapitule les erreurs :
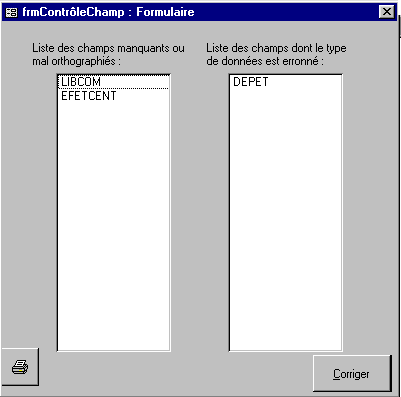
Dans le présent exemple, 3 champs posent problème
:
 LIBCOM,
qui est manquant
LIBCOM,
qui est manquant
 EFETCENT
qui est mal orthographié (EFFETCENT)
EFETCENT
qui est mal orthographié (EFFETCENT)
 DEPET
dont le type est incorrect (Numérique au lieu de Texte)
DEPET
dont le type est incorrect (Numérique au lieu de Texte)
Le bouton Corriger
renvoie vers la fenêtre qui compare la structure de la table importée
à la structure-type afin de permettre de réaliser les modifications
nécessaires.
Pour les champs manquants, il n'y a pas d'autre possibilité que de
quitter FRETURB et de corriger directement le fichier d'origine. Par
contre, pour les champs mal orthographiés ou de type incorrect, la
correction peut se faire directement sous FRETURB :
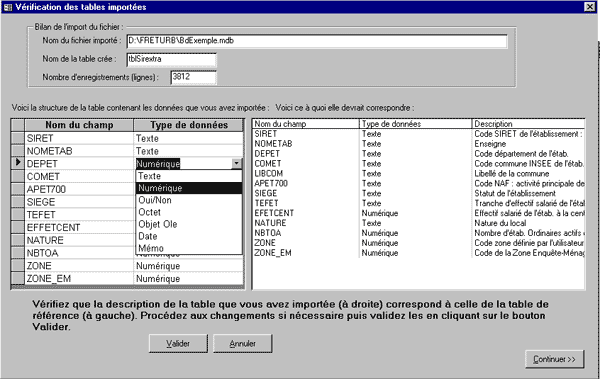
Il suffit de cliquer
sur le bouton Valider pour que
les modifications indiquées soient prises en compte.
Vous cliquez alors sur Continuer et si les données
sont correctes la fenêtre suivante s'affiche :
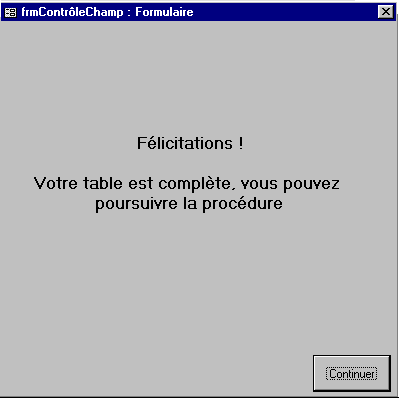
| |
|
Important |
| |
|
Si
en dépit de ces informations vous éprouvez des
difficultés à importer vos données, convertissez
votre fichier d'import au format Access (.mdb), c'est le format
qui fonctionne le mieux. Si malgré cela les problèmes
persistent contrôlez que vos fichiers sont corrects ainsi
qu'il est indiqué dans la partie données
requises par le modèle. |
En cliquant sur
le bouton Continuer, vous revenez à la fenêtre
d'accueil de FRETURB.
Comme
le fichier SIRENE a été importé, seul le bouton correspondant à l'import
du fichier ZONE reste actif.
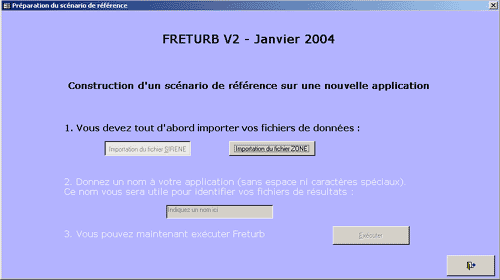
La procédure à suivre est la même que pour
le fichier SIRENE.
Une fois l'importation des 2 fichiers terminée, les
boutons d'importation deviennent inactifs tandis qu'une boite invite
l'utilisateur à nommer son application :
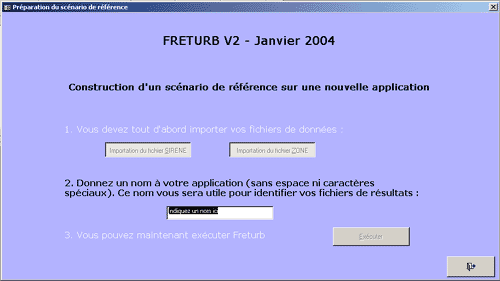
Ce
nom est essentiel. Quand on utilise FRETURB sur plusieurs agglomérations,
il permet de retrouver aisément le fichier de résultats
correspondant à l'agglomération voulue. Quand on réalise
des simulations, il permet de savoir de quelle manière la simulation
a été construite. Ici nous utilisons le nom Betaville.
| |
|
Attention
! |
| |
|
Prenez garde
de n'utiliser ni blancs ni caractères spéciaux dans le nom
de cette application, car l'exécution de FRETURB pourrait
échouer.
En outre, si
vous utilisez un nom d'application déjà utilisé,
une alerte vous invite à corriger votre saisie :
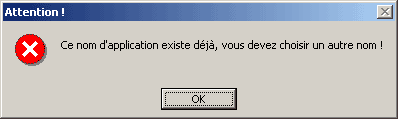
|
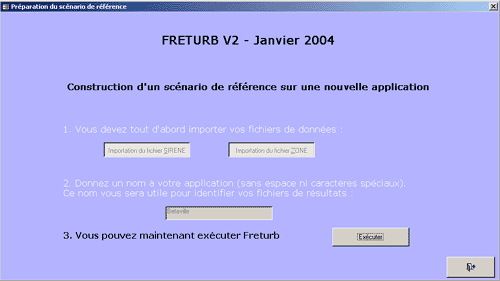
Une
fois l'application nommée, il est possible de lancer l'exécution.