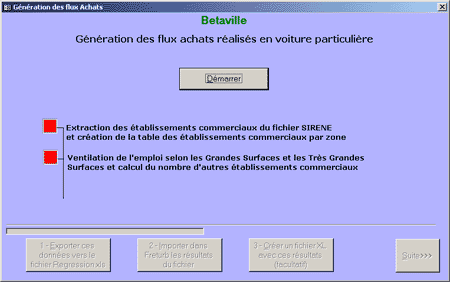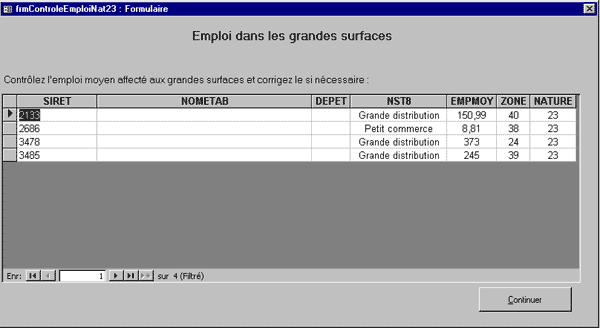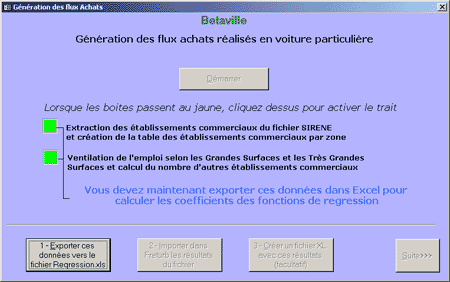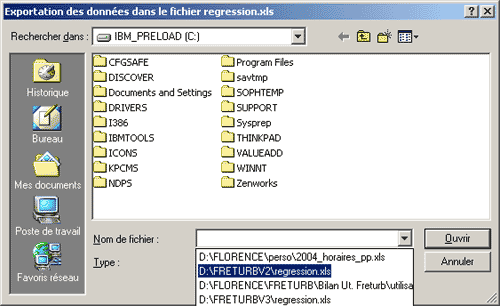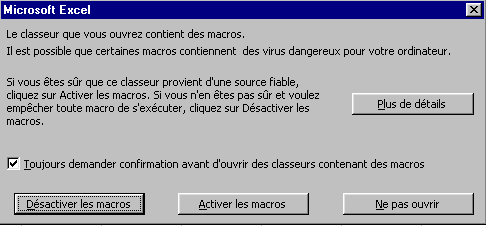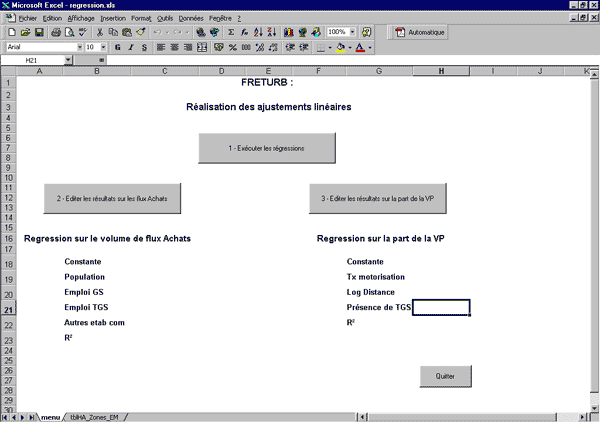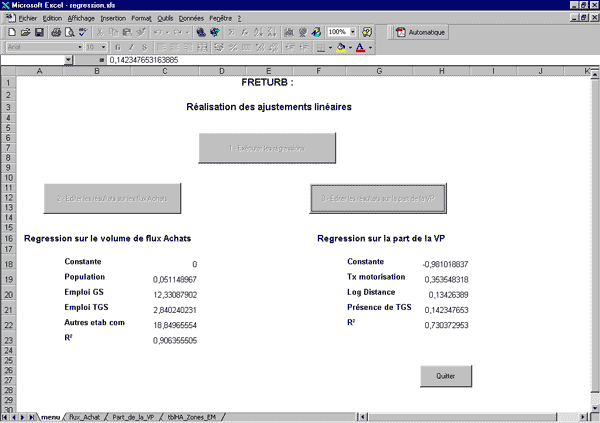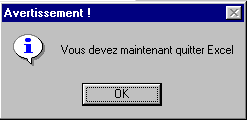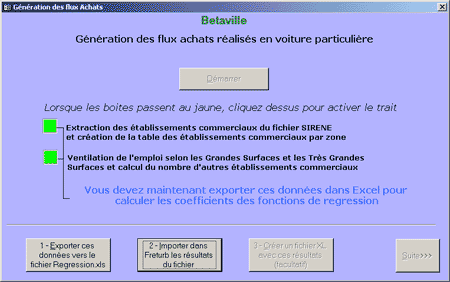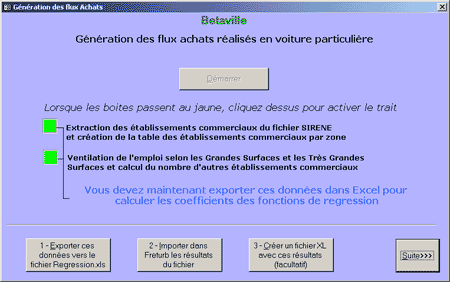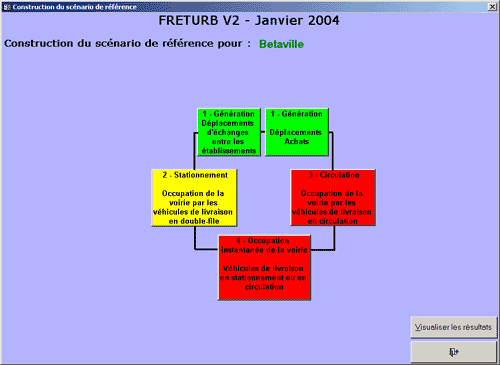Pour en savoir
plus sur le module Achats, consultez
l'ouvrage "Mesurer l'impact
du transport de marchandises en ville - Le modèle FRETURB",
pages 33 à 38, 48 à 52 et 71 à 77
| |
|
Très
important |
| |
|
|
| |
|
Lors du déroulement du module Achats,
le fichier regression.xls (qui a été installé
sur votre ordinateur) va être ouvert par FRETURB. Pour
que le programme contenu dans ce fichier puisse correctement
s'exécuter vous devez impérativement
avoir préalablement abaissé
le niveau de sécurité requis sous Excel.
Pour cela, Lancez Excel, puis allez dans le
menu : Outils - Macros - Sécurité
et positionnez le niveau sur faible.
Sur des versions anciennes d'Excel ce menu n'est pas toujours
présent, vous devrez alors accepter l'activation des
macros lorsque le fichier regression s'ouvrira, ainsi que
nous l'indiquons plus bas.
Vous devez en outre contrôler
que les macros complémentaires d'excel ont bien été
installées sur votre ordinateur. Pour cela, allez dans
Outils - Macros complémentaires
et cochez Utilitaires d'analyse,
et Utilitaires d'analyse - VBA.
Sans ces mesures préalable, les régressions
utilisées par le module Achat ne pourront être
réalisées et le logiciel FRETURB ne pourra pas
achever ses traitements. Veillez ensuite a bien fermer Excel,
car il est préférable que ce logiciel soit fermé
au cours de l'exécution de FRETURB.
Il va de soi qu'après avoir fait fonctionner
FRETURB vous pourrez restaurer un niveau de sécurité
élevé sous Excel.
|
Une fois que l'on a
cliqué sur le bouton du Module Achat,
la fenêtre suivante s'affiche :
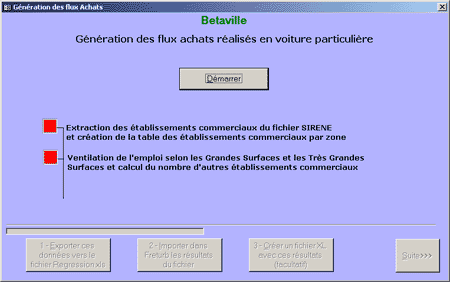
Cette fenêtre fonctionne
sur le même principe que celle du Module 1. Il faut donc d'abord cliquer
sur Démarrer, ce qui fait passer au jaune le
premier carré rouge, puis en cliquant successivement sur les carrés
jaunes les traitements s'exécutent.
A l'étape 3 cependant,
une fenêtre s'ouvre :
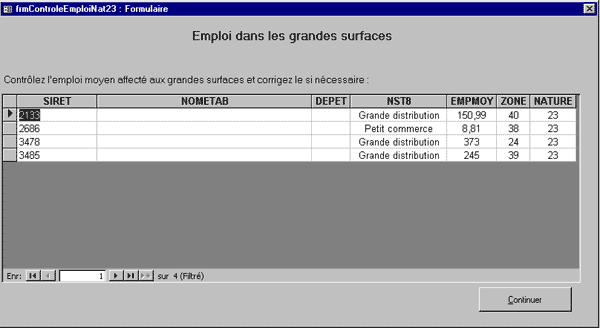
Elle liste les établissements
pour lesquels la NATURE est codée en 23, ce qui signifie qu'il s'agit
de grandes surfaces.
| |
|
Important
|
| |
|
|
| |
|
On s'aperçoit
sur l'image précédente, que figure parmi cette liste un établissement
de petit commerce employant environ 9 personnes. Cet exemple
nous amène à vous alerter sur les fichiers SIRENE qui peuvent
contenir des erreurs. Il est donc impératif d'effectuer quelques
tests de cohérence sur les données avant de travailler sur FRETURB.
|
Dans la mesure où l'emploi
en Grande Surface est une variable clé de la détermination des flux
Achat, nous avons souhaité extraire ces données de SIRENE pour que
l'utilisateur puisse éventuellement les corriger. En effet, SIRENE
n'indique pas de nombre d'emploi, mais seulement un nombre de salariés.
La valeur indiquée dans la colonne EMPMOY est donc le fruit d'une
estimation. Si vous disposez de données plus précises sur ce sujet,
nous vous invitons à corriger cette valeur.
Vous ne pouvez cependant pas supprimer la ligne correspondant à l'établissement
mal classé. Pour cela, il vous faut retourner dans le fichier SIRENE
d'origine afin de le modifier.
Une fois les modifications
faites, vous cliquez sur Continuer.
Quand tous les carrés
sont passés au vert, vous obtenez le résultat suivant :
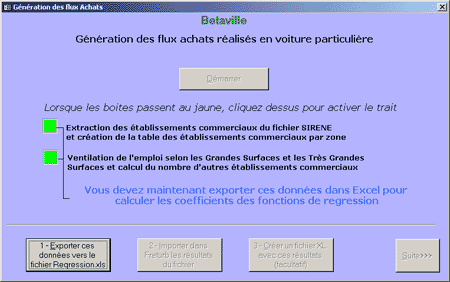
Au bas de la fenêtre
le message suivant s'affiche
Vous
devez maintenant exporter ces données dans Excel pour
calculer les coefficients des fonctions de regression
Et le bouton Exporter
ces données vers le fichier Regression.xls devient actif.
Le fichier Regression.xls
a été installé sur votre ordinateur en même
temps que le logiciel FRETURB. Il est normalement situé sur
le répertoire C:\FRETURBV2\
à moins que vous n'ayez choisi d'installer FRETURB à
un autre emplacement. En cliquant sur ce bouton et en allant chercher
dans l'arborescence de votre ordinateur ce fichier Regression, les
données que vous venez de traiter y sont automatiquement exportées :
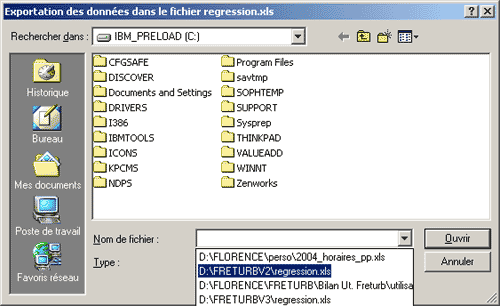
Ce fichier est ensuite
automatiquement ouvert. A cette étape, si votre version d'Excel
ne proposait pas le menu Sécurité, ce logiciel va vous
envoyer le message d'alerte suivant :
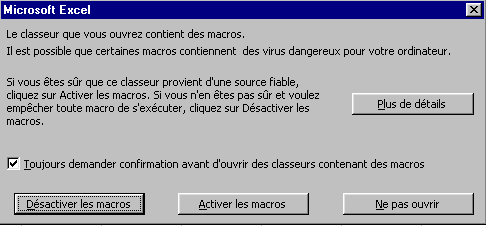
Ce classeur contient
effectivement une macro qui réalise automatiquement les régressions
nécessaires à FRETURB. Vous devez donc choisir l'option Activer
les macros ou le bouton Oui (selon votre
version d'Office, le message peut être sensiblement différent)
pour pouvoir utiliser le fichier.
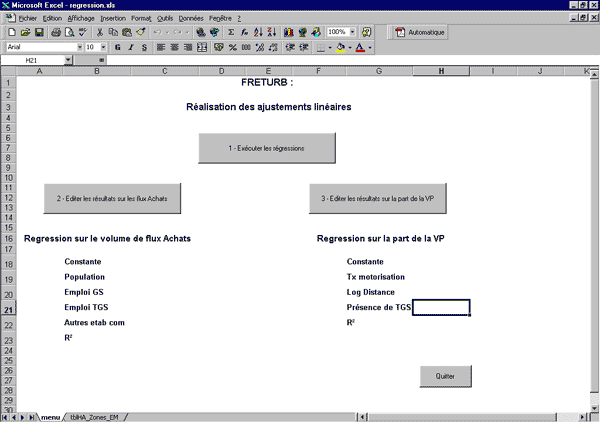
Si les utilitaires d'analyse
requis ont bien été installés sur votre ordinateur,
vous pouvez cliquer sur le bouton
1 - Exécuter
les régressions
Les traitements s'exécutent,
vous pouvez ensuite cliquer sur les boutons
2 - Editer
les résultats sur les flux Achats
et
3 - Editer
les résultats sur la part de la VP
Les valeurs des coefficients
de chacune des équations de regression s'affichent :
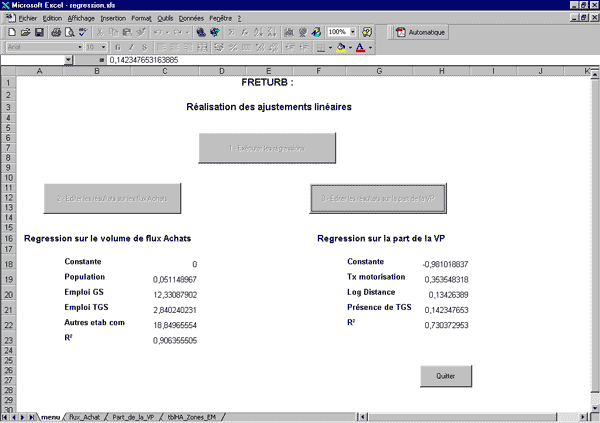
Une fois ces résultats
affichés, vous pouvez quitter le fichier Regression.xls en cliquant
sur le bouton Quitter.
| |
|
Important
|
| |
|
|
| |
|
Il est très important
d'utiliser ce bouton Quitter pour fermer le fichier, car certaines
opérations sont exécutées lorsque l'on clique sur ce bouton,
et en l'absence de leur réalisation, vous auriez des problèmes
lors d'une ouverture ultérieure de ce fichier. |
Une fois que vous avez
cliqué sur le bouton de fermeture du fichier, le message suivant apparaît
:
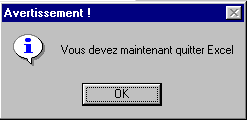
Après avoir répondu
OK, vous quittez Excel et revenez dans FRETURB.
Vous devez alors
importer les résultats calculés sous Excel dans FRETURB en cliquant
sur le bouton
2 - Importer dans FRETURB les résultats du
fichier Regression.xls
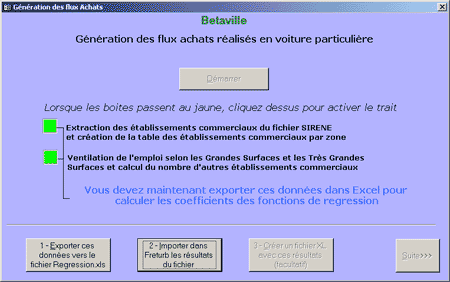
Vous pouvez ensuite
choisir d'exporter les résultats des régressions calculées sous Excel
dans un fichier. Pour cela cliquez sur le bouton
3 - Créer un fichier Excel avec ces résultats (facultatif).
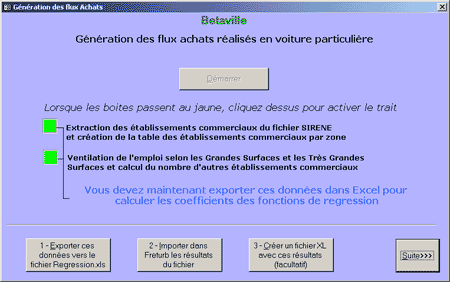
Cliquez alors
sur le bouton Suite pour poursuivre l'exécution
de FRETURB. Dans la
fenêtre de Construction du scénario de référence où l'affichage s'est
modifié de la façon suivante :
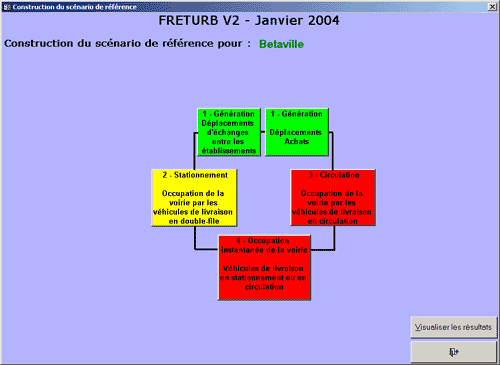
Le bouton représentant
le Module Achats est passé au vert, signifiant que le Module a été
traité. Vous ne pouvez plus désormais ouvrir cette fenêtre. Vous
pouvez alors soit aller consulter les résultats
produits, soit poursuivre l'exécution de l'application.
Le bouton du Module
2
est passé au jaune, ce qui signifie qu'il suffit de cliquer dessus
pour activer les traitements.