La fenêtre de
construction de la simulation s'ouvre :

Le nom de la simulation
s'affiche en haut et en vert.
On vous propose alors
de sélectionner la table sur laquelle vous allez opérer
des modifications. Pour l'heure, 5 tables peuvent être modifiées
:
 tblSirextra
: c'est la table qui accueille les données des caractéristiques
des établissements de la ville (c'est-à-dire le fichier
SIRENE que vous avez importé). Elle est utilisée dans
tout le déroulement du module 1 pour construire la typologie
des établissements en 116 groupes : ST116.
tblSirextra
: c'est la table qui accueille les données des caractéristiques
des établissements de la ville (c'est-à-dire le fichier
SIRENE que vous avez importé). Elle est utilisée dans
tout le déroulement du module 1 pour construire la typologie
des établissements en 116 groupes : ST116.
 tblZone
: c'est la table qui contient les données de zonage (fichier
ZONE) que vous avez importées. Elle est utilisée dans
tous les modules du logiciel.
tblZone
: c'est la table qui contient les données de zonage (fichier
ZONE) que vous avez importées. Elle est utilisée dans
tous les modules du logiciel.
 remg%116
: c'est la table qui indique, pour chacun des 116 types d'activité
(ST116) la répartition des opérations entre Expéditions
/ Receptions, Compte d'Autrui
/ Compte Propre Destinataire /
Compte Propre Expéditeur,
Trace Directe / Tournée.
Cette table contient donc des ratios dont la somme par catégorie
doit être égale à 1. Une fois le nombre d'opérations
déterminé dans tblSirextra, elle permet de les ventiler
par catégorie afin de construire la table tblST116.
remg%116
: c'est la table qui indique, pour chacun des 116 types d'activité
(ST116) la répartition des opérations entre Expéditions
/ Receptions, Compte d'Autrui
/ Compte Propre Destinataire /
Compte Propre Expéditeur,
Trace Directe / Tournée.
Cette table contient donc des ratios dont la somme par catégorie
doit être égale à 1. Une fois le nombre d'opérations
déterminé dans tblSirextra, elle permet de les ventiler
par catégorie afin de construire la table tblST116.
 TYPEVEHI
: c'est le pendant de la table remg%116 mais pour ce qui concerne
la répartition des opérations selon les véhicules
entre : moins de 3,5 tonnes, Camions Porteurs, véhicules
Articulés.
TYPEVEHI
: c'est le pendant de la table remg%116 mais pour ce qui concerne
la répartition des opérations selon les véhicules
entre : moins de 3,5 tonnes, Camions Porteurs, véhicules
Articulés.
 tblST116 : elle est issue
de tblSirextra, remg%116 et TYPEVEHI au cours du module 1. Elle
regroupe les établissements selon leur appartenance à
l'une des 116 classes d'activité (ST116)
et à une zone particulière. Elle contient des informations
sur le nombre de mouvements et leur répartition selon le
type d'opération, le mode de
gestion, le mode d'organisation
et le véhicule utilisé. Elles sert pour toutes les
sorties graphiques du module 1 et pour l'exécution des modules
ultérieurs.
tblST116 : elle est issue
de tblSirextra, remg%116 et TYPEVEHI au cours du module 1. Elle
regroupe les établissements selon leur appartenance à
l'une des 116 classes d'activité (ST116)
et à une zone particulière. Elle contient des informations
sur le nombre de mouvements et leur répartition selon le
type d'opération, le mode de
gestion, le mode d'organisation
et le véhicule utilisé. Elles sert pour toutes les
sorties graphiques du module 1 et pour l'exécution des modules
ultérieurs.
Pour
sélectionner la table adéquate, il faut avant tout formuler
clairement la question que l'on se pose :
 Ainsi, si la question posée par l'utilisateur
est : " que se passerait-t-il si l'emploi diminuait de 5%
dans les industries situées dans la 3ème couronne
? ". La table sur laquelle il est nécessaire d'intervenir
est la table tblST116, car c'est celle
qui contient toutes les informations concernant les établissements
regroupés selon la typologie.
Ainsi, si la question posée par l'utilisateur
est : " que se passerait-t-il si l'emploi diminuait de 5%
dans les industries situées dans la 3ème couronne
? ". La table sur laquelle il est nécessaire d'intervenir
est la table tblST116, car c'est celle
qui contient toutes les informations concernant les établissements
regroupés selon la typologie.
 Si la question est : " que se passerait-il si la population
diminuait de 8% dans la zone 2465 ? " alors la table pertinente
est la table tblZone.
Si la question est : " que se passerait-il si la population
diminuait de 8% dans la zone 2465 ? " alors la table pertinente
est la table tblZone.
 En revanche, si la question est : " que se passerait-il
si les grandes surfaces quittaient le centre-ville ? "
la table à modifier est la table tblSirextra
car c'est celle qui contient des informations sur la nature
de l'activité.
En revanche, si la question est : " que se passerait-il
si les grandes surfaces quittaient le centre-ville ? "
la table à modifier est la table tblSirextra
car c'est celle qui contient des informations sur la nature
de l'activité.
 Enfin, si la question est " quel serait l'impact d'une augmentation
de la part des camions porteurs dans les livraisons destinées
aux activités de Tertiaire pur ? " la table à
modifier est TYPEVEHI.
Enfin, si la question est " quel serait l'impact d'une augmentation
de la part des camions porteurs dans les livraisons destinées
aux activités de Tertiaire pur ? " la table à
modifier est TYPEVEHI.
Pour
la suite de cet exemple, retenons la question 1 : " que se
passerait-t-il si l'emploi diminuait de 5% dans les industries situées
dans la 3ème couronne ? ". La table à modifier
est donc tblST116. Il convient maintenant de déterminer la
variable à corriger. En l'occurrence il s'agit du nombre d'emplois
: EMPTOT.
Une fois la table sélectionnée dans la liste déroulante,
les variables qui la composent et sur lesquelles une modification
est possible, s'affichent avec un court descriptif :
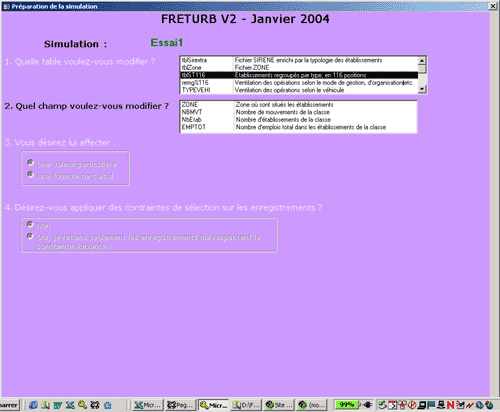
Il
convient alors de choisir dans la liste déroulante un nom de
variable. Ici nous retenons EMPTOT : le nombre d'emplois total dans
les établissements de la classe. Une fenêtre s'ouvre
pour signaler qu'il s'agit d'une variable numérique et que
dans ce cas le séparateur de décimale à utiliser
est le point :
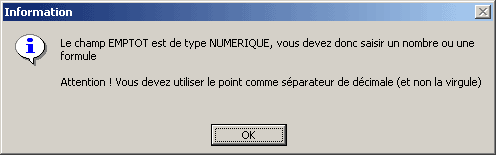
Si
nous avions choisi APET700, qui est de type alphanumérique,
nous aurions eu le message suivant :
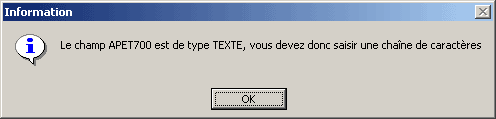
Une
fois la variable à modifier choisie, il faut indiquer si l'on
souhaite saisir une valeur particulière ou bien une formule
de calcul :
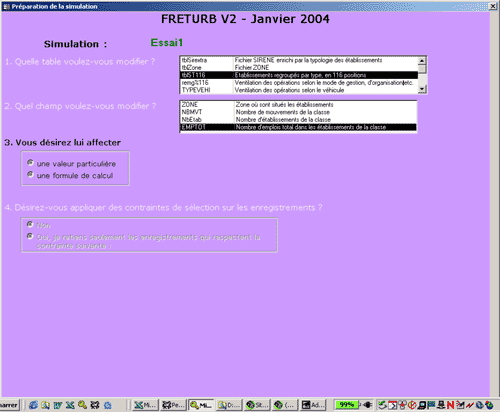
La
question posée étant : " que se passerait-t-il
si l'emploi diminuait de 5% dans les industries situées dans
la 3ème couronne ? ", il faut retenir l'option
Formule de calcul et saisir la formule suivante : EMPTOT * 0.95
puis Valider. En effet une baisse
de 5% correspond à un coefficient multiplicateur de 0,95 et
dans la mesure où cette variable est NUMERIQUE, il faut utiliser
le point comme séparateur de décimale.
| |
|
Attention
! |
| |
|
Prenez garde
de ne pas commettre d'erreur en saisissant le nom de la variable
dans la formule de calcul, car la modification échouerait
!
|
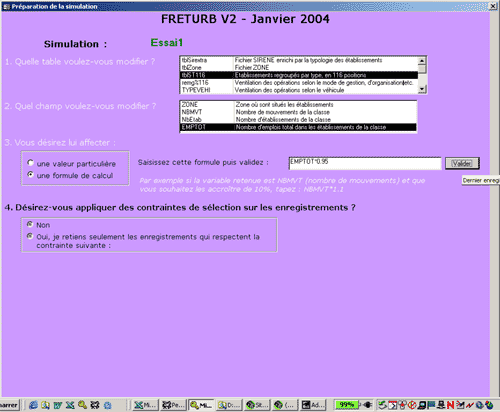
Il
faut alors préciser si l'on souhaite appliquer des contraintes
de sélection, c'est-à-dire si l'on veut modifier tous
les enregistrements sans distinction, ou bien seulement certains enregistrements
qui possèdent des caractéristiques spécifiques.
Ici, la modification doit affecter les seules industries de 3ème
couronne. Il y a donc deux contraintes de sélection :
 l'activité : les industries sont les établissements
qui ont été classés dans le groupe 8 de la
variable ST8 (typologie en 8 groupes). La contrainte s'écrit
ST8=3.
l'activité : les industries sont les établissements
qui ont été classés dans le groupe 8 de la
variable ST8 (typologie en 8 groupes). La contrainte s'écrit
ST8=3.
 la localisation : Seuls les établissements de troisième
couronne sont concernés (COURONNE = 3)
la localisation : Seuls les établissements de troisième
couronne sont concernés (COURONNE = 3)
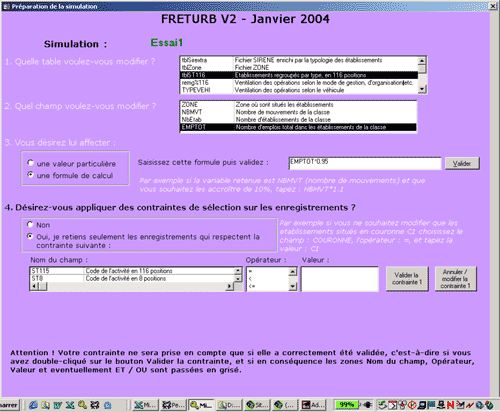
La
première contrainte est écrite, puis validée
en cliquant sur Valider la contrainte 1
:
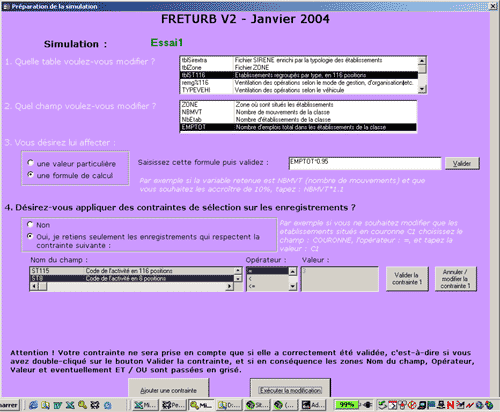
Au
moment où la variable ST8 a été sélectionnée,
une fenêtre s'est ouverte pour indiquer qu'il s'agit d'une variable
alphanumérique. Une fois la contrainte validée, le bouton
Ajouter une contrainte est apparu. En
cliquant dessus on affiche des boites de saisie pour écrire
la seconde contrainte :
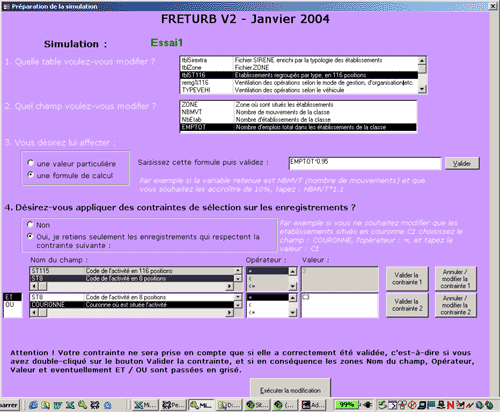
L'opérateur
qui relie les deux contraintes est l'opérateur ET car les établissements
retenus sont ceux qui respectent les 2 contraintes à la
fois. Si l'on avait choisi l'opérateur OU, tous les établissements
de ST8 = 3 ainsi que tous ceux qui sont situés en troisième
couronne auraient été transformés.
Après
avoir Validé la contrainte 2, il
serait éventuellement possible d'ajouter une troisième
et dernière contrainte, mais dans le cas de notre question
cela n'est pas utile, donc pour poursuivre le traitement il faut Exécuter
la modification.
Le
logiciel compte alors le nombre d'enregistrements qui sont concernés
par la modification et en informe l'utilisateur :

3
possibilités sont offertes :
 Accepter de modifier tous les enregistrements
: Dans ce cas le texte de la requête s'affiche afin de permettre
à l'utilisateur de contrôler que la modification opérée
correspond bien à ce qu'il souhaite faire :
Accepter de modifier tous les enregistrements
: Dans ce cas le texte de la requête s'affiche afin de permettre
à l'utilisateur de contrôler que la modification opérée
correspond bien à ce qu'il souhaite faire :
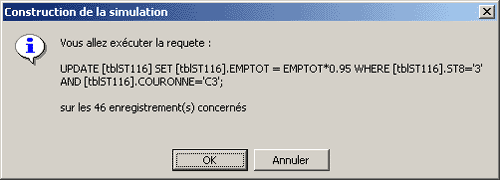
Le
texte de la requête qui s'affiche est en SQL (Structured Language
Query) il indique : UPDATE [tblST116] SET [tblST116].EMPTOT = EMPTOT*0.95
WHERE [tblST116].ST8 = '3' AND [tblST116].COURONNE ='C3'.
Cela
signifie que la table tblST116 va être modifiée de
telle sorte que le champ EMPTOT sera affecté d'un coefficient
multiplicateur de 0,95 pour les enregistrements ayant la valeur
'3' dans le champ ST8 et la valeur 'C3' dans le champ COURONNE.
Cela correspond bien aux instructions qui ont été
saisies on peut dès lors accepter d'exécuter la requête
(OK) ou bien choisir d'annuler ces changements et de revenir à
la fenêtre de saisie de la simulation.
 Refuser de modifier tous les enregistrements : une fenêtre
s'ouvre alors pour proposer à l'utilisateur de n'en modifier
qu'une partie :
Refuser de modifier tous les enregistrements : une fenêtre
s'ouvre alors pour proposer à l'utilisateur de n'en modifier
qu'une partie :
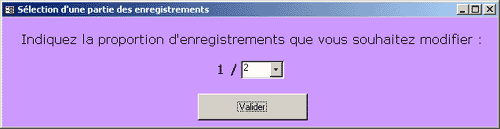
Par
défaut on propose de n'en modifier qu'1/2, mais il est possible
de n'en modifier qu'1/3 ou 4 ou 5 .... Par exemple on peut demander
de n'en modifier qu'1/10. Après avoir Validé, la fenêtre
suivante s'affiche :
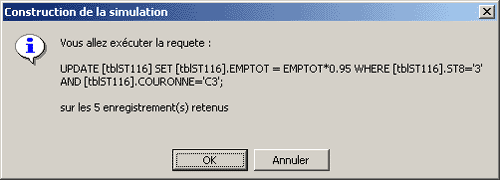
Ici
encore le texte de la requête s'affiche l'on précise
que seuls les 5 enregistrements retenus seront modifiés.
En effet quand on ordonne les 46 enregistrements et que l'on n'en
retient qu'un seul tous les 10 enregistrements, cela signifie que
l'on va retenir l'enregistrement n°1, puis le 11, puis le 21...
et ainsi de suite jusqu'au 41 ce qui fait 5 enregistrements au total.
Ici
encore, il est encore possible d'annuler ses changements et de revenir
à la fenêtre de saisie de la simulation si l'on n'est
pas satisfait de la requête.
 Annuler les modifications demandées : on revient alors
dans la fenêtre de saisie de la simulation afin d'y apporter
des corrections.
Annuler les modifications demandées : on revient alors
dans la fenêtre de saisie de la simulation afin d'y apporter
des corrections.
Une
fois le texte de la requête accepté, celle-ci s'opère
et en avertit l'utilisateur par le message suivant (exemple de la
requête portant sur 1/10 ème des enregistrements concernés)
:
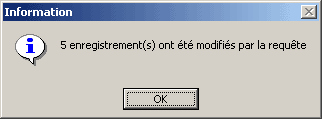
et
la fenêtre d'exécution
de FRETURB s'affiche alors.